
Earlier this year I made a commitment to myself to produce higher quality photos. Your photos are the first thing people notice about your Instagram or blog so I really wanted that to be a focus as I grow my brand. Not only that, but I love learning and mastering my craft so why not put in a little extra effort, ya know?
I used to use VSCO for everything. I have been a loyal VSCO user for YEARS, but I found VSCO to be limited in its editing capabilities so now my editing process is a little more intense… but do what works for you! I know some very successful bloggers that only use VSCO or only make small lighting adjustments and that’s it.
The most important thing to set you up for high quality photos is having ideal circumstances. What I mean by this is you want to make sure your camera lens is clean, you’re not shooting directly into the sun, the camera is angled properly, you’re in the frame, etc. Without taking those initial measures there will be no amount of editing that can help you.
Step 1: Snapseed
The first step in my editing process is Snapseed. Snapseed is an app I think I’ll always stay loyal to. Their “healing” and “selective” tools are F I R E. It’s like Photoshop but way less complicated. I use “healing” for removing trash, out of place hair, blemishes, etc. I use the “selective” tool for brightening specific areas of a photo. For example, sometimes if the lighting isn’t ideal, my face will be darker than the rest of my body or shaded by a hat or whatever the case may be.

The picture above is a great example of when I used the healing tool on a drink on the floor and my red eye. You’d never know either of those things were there!
Step 2: Facetune
I literally used to roll my eyes at people who used Facetune and now I can’t upload a photo to IG without it. Call me crazy but I truly believe this is the missing link to clear, high quality photos that pop. I could never understand why my photos didn’t look like “the pros” until recently.
But hold your judgements, I don’t use Facetune for a bigger butt and slimmer waist and I don’t recommend you use it for that either. I use Facetune strictly to enhance the details. In fact, the only 2 features I use are “details” and “whiten”, I don’t touch anything else.
I use “details” for jewelry, my hair, accessories, and textures on clothing. For example, in the photo below, I used details on my hair, earrings, bag, and texture of my sleeve.

Lastly, I’ll use the “whiten” feature for my teeth, whites of my eyes, or whites that look yellow. I rarely smile or show my eyes in photos (trying to change that!) so I don’t use it too often.
Step 3: Lightroom
Lightroom is the secret to achieving the ultimate influencer aesthetic we all strive for. It’s how you’ll get all your photos to look “the same”. Lightroom has so many features and you can majorly transform your photos so they don’t look anything like how they did when you took them. I personally prefer a more subtle aesthetic, so I just do little coloring tweaks here and there. (Get my exact preset HERE.)

First, I play around in the “light” tab – this is what you can use to lighten or darken the look of your overall photo. I take down the contrast, highlights, and blacks and bump up the shadows and whites.
Then I pop over to “color” which is where things can get really overwhelming… I use the temp scale to warm up my photos, for a golden look. I also take down the saturation slightly because I don’t like a whole lot of color in my photos, I’m a neutral kind of gal so saturation is my BFF. Then I click “mix” and all hell breaks loose. I’m kidding, but things can get pretty tricky in there.
I generally play around with the reds, oranges, and yellows. Red will effect the color of your lips, orange will effect your skin tone, and yellow will effect your hair. Because the lighting is so different on each photo I really have to tweak each of those 3 colors until it works for the photo. I can’t just copy and paste my preset. If there’s a lot of green or blue in the photo I’ll go ahead and drop down the saturation there too.
Next I move onto “effects”. Grain is really popular right now so I’ve been using that a little. I bump up the grain to 20+ depending on the photo. Again, I like a subtle edit so I don’t increase the “roughness” of the grain too much.
Lastly, I move onto “detail” which is where you can emphasize certain elements of your photo. I increase the sharpening scale about 1/4 of the way and put the noise reduction to about 10. Noise reduction basically takes away any blur or pixelation your photo has.
Step 4: VSCO
VSCO is the last step in my photo editing process. I know I said I don’t use VSCO for editing anymore, and I don’t technically, but now I use it primarily for planning purposes. It’s not the most ideal because you can’t move the photos around within the app but it works for me.

There are Instagram planning apps like Unum and Planoly that allow you to rearrange photos to see what looks best for your grid but at this point I don’t really find it necessary for myself. If you’re just starting I would definitely try out Unum or Planoly first instead of VSCO.
… and that’s it!
It’s the small tweaks that really make all the difference in the quality of your blog photos. Remember, you have to set yourself up for success with a great outfit, great location, and great natural light. Then you want to take the preventative measures that will limit your editing process, (i.e. clean camera lens). Finally, don’t be too hard on yourself. Your editing process will evolve over time and you’ll probably never truly love your aesthetic, but just know there is someone out there who does.
What apps do you use to edit your photos? Tell me in the comments!
xx

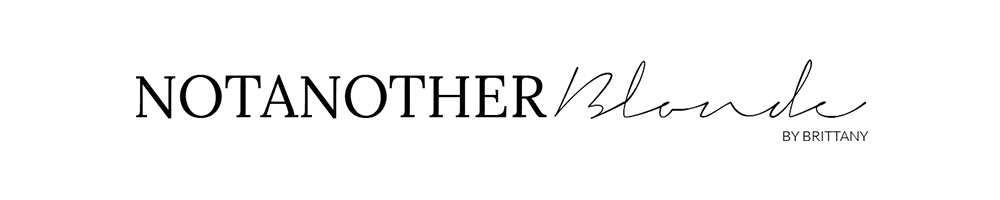



No Comments